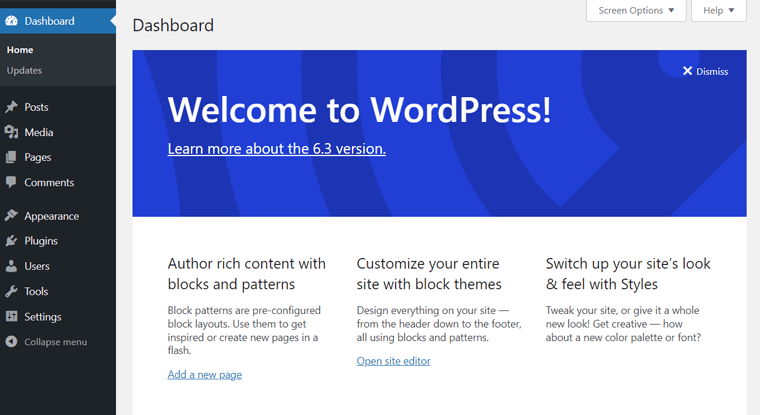
WordPress frissítés, update – Miért, hogyan, kivel?
A WordPress napjaink egyik legnépszerűbb tartalomkezelő rendszere, röviden CMS-e. Ingyenesen használhatjuk, bővíthetjük és saját igényeink szerint alakíthatjuk. Komoly fejlesztőcsapat áll mögötte, akik folyamatosan fejlesztik, javítják és bővítik a funkciókat. Olykor biztonsági rések is felfedezésre kerülnek, amiket befoltoznak.
Ezek miatt fontos, hogy rendszeres időközönként legyen elvégezve a WordPress frissítés, update. Ennek során a weboldalunk core (alap) része frissül. A sablonunkat és a bővítményeket szintén erősen ajánlott rendszeresen frissíteni, ha elérhető új verzió.
A WordPress frissítésre több módszer is létezik. Használhatjuk a beépített automata frissítőt, a manuálisan indíthatót vagy mi magunk is elvégezhetjük teljesen saját magunk a folyamat lépéseit.
Miért van szükséges a WordPress frissítése?
Nem lehet elégszer hangsúlyozni, hogy a biztonság kiemelt jelentőséggel bír. Ehhez pedig az aktualitás nélkülözhetetlen. Nincs ez másként a WordPress esetében sem. Fontos, hogy mindig a legfrissebb verziót használjuk mind a kiegészítőkből, mind a bővítményekből, és persze az alap rendszerből is. Elsősorban a motor, vagyis a WordPress frissítésével kell foglalkoznunk. Természetesen nem maradhat el a bővítmények frissítése sem, hiszen ezeket rendszerint a legfrissebb verziókhoz igazítják a plugin írók.
A biztonságon túl az esetleges hibák kijavításában is fontos szerepet játszik a frissítés. Nem ritka, hogy új funkciók érhetőek el ilyen módon, sőt, a frissített változat az okostelefonokkal, tabletekkel kompatibilis végeredményt produkál.
Hogyan történik a WordPress kézi és automatikus frissítése?
A WordPress használatával kapcsolatban gyakran felmerülő kérdés, hogy miként történjen annak frissítése. A feladat korántsem olyan nehéz, mint ahogyan a legtöbben gondolják. Ha csupán kevés bővítménnyel és beépített egyedi funkcióval használjuk, akkor egyszerűen zajlik a frissítés.
Egy komplexebb rendszer esetében már szembe találhatjuk magunkat problémákkal. Ilyenkor nem csak a biztonsági mentés, hanem az alapos ellenőrzések is nélkülözhetetlenek. Alapvetően elmondható, hogy a frissítés nem ördöngősség, és bátran nekiállhatunk annak.

WordPress frissítés lépésről-lépésre
Fontos, hogy a következő lépéseket mindig tartsuk be, ellenkező esetben adatvesztéssel találhatjuk szembe magunkat.
- Ellenőrizd a rendszerkövetelményeket! Fontos tudni, hogy a 6.3-as verzió után 7.2-es PHP és Mysql 5.6-nak vagy MariaDB 10.1 -nek (vagy magasabb verzióknak) kell lennie. A WordPress 6.4 után pedig a PHP 7.4 lesz a legkisebb támogatott verzió és 8.x-es az ajánlott.
- Készíts biztonsági mentést! A szolgáltatótól elkérhető a napi biztonsági mentés, így saját gépünkön is megőrizhetjük azt. A fájlok mentése manuálisan (fájlok esetén ftp-n keresztül, adatbázis pedig phpmyadminból) vagy akár biztonsági mentés készítő bővítményt is használhatunk.
- Ezt követően indulhat el az automatikus/manuális frissítés. (Ezekrők a folytatásban.)
- Töröld a gyorsítótárat, ha van cache bővítményed vagy szerveroldali gyorsítótár (cache ürítés).
- Ellenőrizd az oldalt és annak funkcióit, hogy megfelelően működnek-e!
Automatikus vagy manuális frissítés?
Legyen szó akár automatikus, akár manuális frissítésről, ha megjelenik az új verzió, akkor a WordPress minden alkalommal figyelmeztet arra, hogy a fájlok felülíródnak. Fontos tudni, hogy a nem admin felületen beállított változások elveszhetnek, kiemelten a megjelenés/sablon fájlok módosításai. Bizonyos bővítményeknél előfordulhat, hogy a beállítások elvesznek, amennyiben annak készítője nem elég körülményes.
WordPress automatikus frissítésről
Az automatikus frissítés esetében csak rá kell kattintani a “Frissítés most” gombra és máris elindul a folyamat. A frissítés nagyjából 1-10 percen belül lefut, közben a képernyőn (tárhelytől függően) láthatjuk, hol is tart a frissítés. Miután végez a rendszer a frissítéssel pár percen belül újratölt, megjeleníti az újdonságokat és kész is.
Automatikus frissítésnek tekintjük nem csak azt, amikor bárminemü beavatkozás nélkül (pl. egy biztonsági frissítés) települ az interakciónk nélkül, továbbá azt is, amikor az admin felületen mi magunk nyomunk rá a frissítés gombra.
Az automatikus frissítést a jobb, minőségibb WordPress tárhelyszolgáltatóknál ajánljuk, illetve azoknak akik nem ismerik annyira a hátterét a folyamatnak.
WordPress manuális frissítésről
A manuális frissítés kicsit időigényesebb, viszont kevesebb esély van a megakadásra. Először le kell tölteni az új verziót, kicsomagolni és sFTP/SSH-n keresztül a fájlok feltöltésével felül kell írni a régieket a tárhelyen. Ha ez megvan, akkor jöhet az adatbázis frissítő lefuttatása. Ehhez nyisd meg az alábbi url címet: sajatdomain.hu//wp-admin/upgrade.php -t, majd futtassuk az adatbázis frissítőt.
Ezután a bővítmény tárból töltsük le egyesével a bővítményeket és sablonunk (amennyiben van új verzió), majd ezeket csomagoljuk ki és sFTP/SSH-n töltsük fel a sablon fájlokat a public_html/wp-content/themes/ mappába, a bővítmények esetén a public_html/wp-content/plugins/ mappába és írjuk felül a fájlokat. Egyes bővítmények / sablonok esetében szintén szükséges az adatbázis frissítése, ezt az adott plugin/theme jelzi számunkra az admin felület tetején.
Hogyan zajlik a WordPress automatikus frissítés?
A WordPress 2.7-es verziója óta rendelkezik frissítésre alkalmas funkcióval. Frissítéskor dönthetünk úgy, hogy a teljes rendszert lefrissítjük, de arra is van lehetőség, hogy az alap részt, a bővítményeket és a megjelenéseket külön-külön frissítsük. Ez utóbbiakat a WordPress.org-on levő adatbázisból lehet frissíteni.
- A folyamat egészen egyszerűen a „Frissítés most” kiválasztásával indul el. Ha magyar verziót szeretnénk, de egyelőre csak angol látható, akkor néhány nap múlva érdemes visszatérni a frissítéshez. Körülbelül félóra alatt lefut az egész frissítési folyamat, ám eközben ne zárjuk be sem az ablakot, sem a böngészőt.
- Fontos tudni, hogy ha két percnél tovább időzik a frissítés egy-egy lépésénél, akkor internetkapcsolat vagy szerverhiba lehet a háttérben. Nem ritka, hogy a hazai szolgáltatóknál előfordul mindez a szerver beállítások miatt. Ilyenkor jöhet szóba a manuális frissítés.
- Ha sikeres volt az automatikus megoldás, akkor az admin felület újratölti magát és a fájlok és az adatbázis is frissül az aktuális verzióra.
Egyes szolgáltatóknál külső program segít/hátráltatjai a frissítés folyamatát. Ez rendszerint külföldi szolgáltatók esetében fordul elő, illetve Cpanel-es tárhelyadminnal rendelkező hazai szolgáltatóknál is gyakori. Ez elsősorban saját szervereik biztonságát szolgálja.
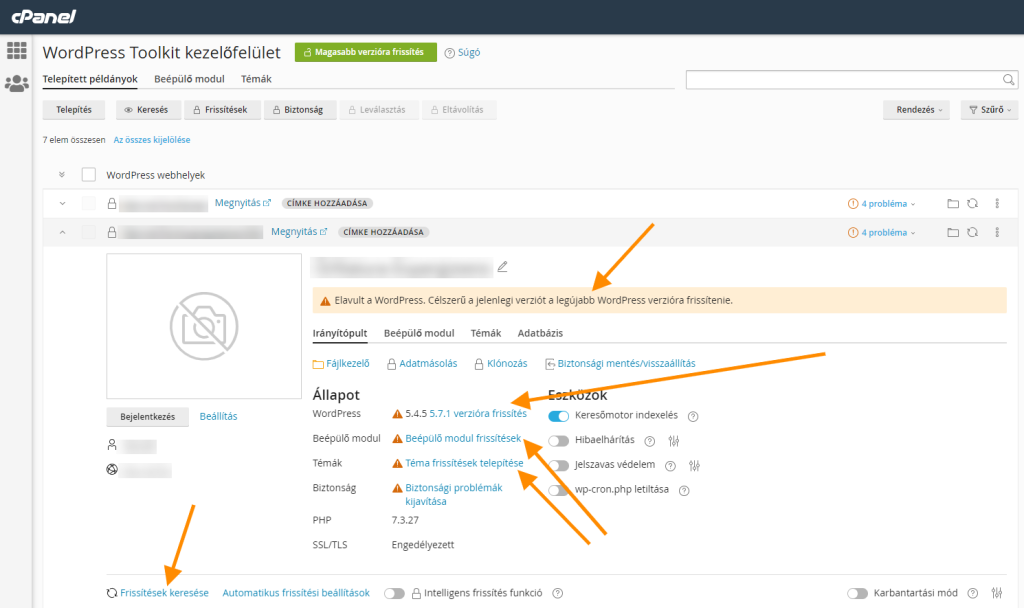
Az automatikus frissítés nem ajánlott, ugyanis nagyon zavaró tud lenni, hogy a jól beállított, személyre szabott rendszerbe bezavarnak a frissítések.
Márpedig abból van bőven, ugyanis a WordPress igyekszik rendszeresen előállni teljesítménynövelést célzó megoldásokkal, hogy a lehető legjobb felhasználói élményt nyújtsa a weboldal tulajdonosok számára. Emellett az is egy hátrány, hogy az automatikus frissítés csak a másodlagos al-verziók frissítését végzi el, ami azt jelenti, hogy pl. WP 5.5.0-ról 5.5.1-re lefrissíti a rendszert, de WP 5.5.0-ról 5.6-ra nem. Ez persze inkább előny, mint hátrány, az al-al verziók ugyanis szinte mindig csak apróbb javítások vagy gyors biztonsági frissítések.
Miként történik a manuális frissítés?
Ha a kézi frissítés mellett döntenél, akkor érdemes tudnod, hogy ez több munkával jár, viszont a hibalehetőség kisebb, főleg ha egy tapasztalt WordPress fejlesztő végzi el a folyamatot. Mindössze 3+1 fő lépésből áll a folyamat.
- Elsőként a WordPress hivatalos oldaláról letöltöd a legújabb verziót azon a nyelven, amely szükséged van rá.
- Ezt követi a fájlok feltöltése, ekkor írjuk felül a már használt fájlokat, amit sFTP kapcsolattal vagy SSH-val lehet megcsinálni.
- Végül az adatbázis frissítő futtatása következik. az upgrade.php meghívásával, ha magától nem kínálná fel.
- Teszteljük a honlapunk funkcióit, megjelenését.
A Flash FXP vagy WinSCP program alkalmazásával csatlakozhatunk szerverünkhöz, tárhelyünkhöz és minden fájlt felülírunk, ami a letölthető csomagban helyet kapott. A kézi frissítés alkalmával tulajdonképpen a w-content/ mappán és a wp-config.php, robots.txt, .htaccess fájlokon kívül minden cserélődik. Az oldalunk.hu/wp-admin/upgrade.php címen megjelenik, hogy kell-e adatbázisfrissítés lefuttatni vagy sem.
Honnan tudod, hogy érdemes frissíteni?
Sokan úgy vannak vele, hogy ha valami jól működik, akkor minek nyúljunk hozzá. Ugyan igaz, hogy a verzióváltások magukban hordozzák a hibalehetőségeket, és előfordulhat, nem működik majd minden bővítmény a korábbiaknak megfelelően, mégis érdemes a frissítésre figyelmet fordítani. Ha nem vagy biztos a dolgodban, akkor várj néhány hetet, míg visszajelzésekről hallhatsz, s ez alapján dönthetsz, hogy megfelelően funkcionál-e az új verzió.
Fontos tisztában lenni azzal, hogy minél nagyobb verzióváltás történik egyetlen alkalommal, annál biztosabb, hogy a bővítmények frissítésével is foglalkozni kell majd. Minden nehézség ellenére is azt javasolják azonban a szakemberek, hogy megéri a frissítés későbbi előnyei mellett letenni a voksot.
Mire érdemes még odafigyelni a frissítéssel kapcsolatban?
- Előfordulhat, hogy elakad az automatikus frissítés, vagy olyan üzenettel találhatjuk szembe magunkat, mint a jól ismert „Weboldal karbantartás alatt…”. Ilyenkor ftp-n keresztül a főkönyvtárban töröljük a .maintenance fájl-t. Ekkor újra megpróbálkozhatunk a frissítéssel.
- A cache ürítésről, azaz gyorsítótár törlésről sem szabad megfeledkezni, ha ugyanis ez a lépés kimarad, akkor előfordulhat, hogy nem látjuk a frissítéseket.
- A honlap gyorsításhoz használt css és js tömörített fájlokat újra kell generálni.
- A frissítést követően érdemes végrehajtani a teszteket, hogy megbizonyosodjunk valóban megfelelően működik-e a weboldalunk. A funkciókat teszteljük inkognitó ablakból, küldjünk próba e-mailt a kapcsolati űrlapon keresztül, csináljunk próbavásárlást Woocommerce esetén és a kártyás fizetést is teszteljük le. Ezzel megakadályozhatóak a későbbi fennakadások, amiket a frissítés okozhat.




